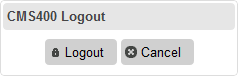Logging In and Out
This section explains how to log in and out of Ektron, use the Site Preview feature, and password/login management.
Once your Webmaster or administrator installs Ektron, you need the following items before you can use it.
- URL (Web address) of Ektron Web site
- Username and password
Once you acquire both, you can log into Ektron and begin managing Web site content.
Logging into an Ektron Web Site
To sign on to an Ektron site:
- In your Web browser, navigate to the URL of your Ektron Web site. Your system administrator provides this.
- Click the Login button. The Login dialog box appears.

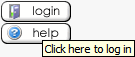
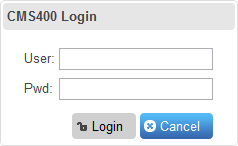
- Enter your username and password.
If you are using one of Ektron’s sample sites, you can use any of 3 standard users that demonstrate Ektron’s flexible user-permissions model. The following table shows the username and password needed to log in as each user type, as well as the permissions assigned to each user.
User Type
Username
Password
Permissions
Administrator
admin
admin
All
Standard user
jedit
jedit
Basic (for example, add/edit content, manage library files, etc.)
Membership user
jmember
jmember
Read-only permission to private content
- Click the Login button. The Web page appears.
You can navigate around the Web site as you could before signing in, but the content is either surrounded by a border or has an access point (
 ) in the top left corner of the content.
) in the top left corner of the content.
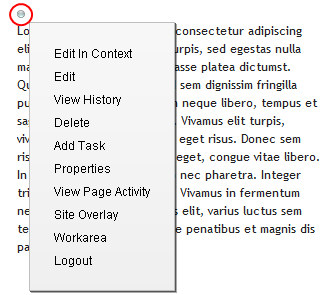
Previewing a Site
While logged into Ektron, you can preview the Web site as it would appear to visitors, or view it in regular view.
|
Button Appearance |
Status |
Description |
|
|
Regular View |
The most recently published version of content appears. In this mode, colored borders surround content when you move the cursor over it. In regular view, click Preview to switch to preview mode. |
|
|
Preview Mode |
Content appears as last edited. The advantage of this mode is that you can see a Web page as it will appear when published to your site. Continue editing until you are satisfied with its appearance. In Preview mode, click Preview to switch to regular mode. |
To toggle site preview on and off:
- Navigate to a page that includes the login/logout button.
- Click
 . The Web site is now in preview mode.
. The Web site is now in preview mode.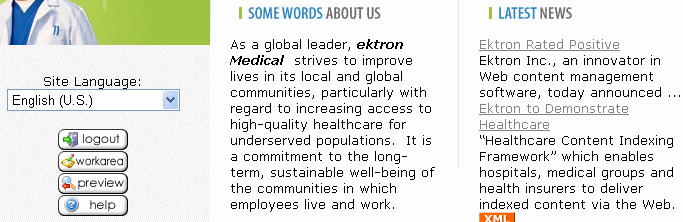
- To turn preview mode off, click
 on the login screen.
on the login screen.

 on the Web page. The Logout confirmation box appears.
on the Web page. The Logout confirmation box appears.